What should you do?
You have the following dataset.
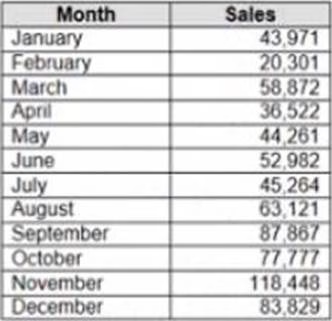
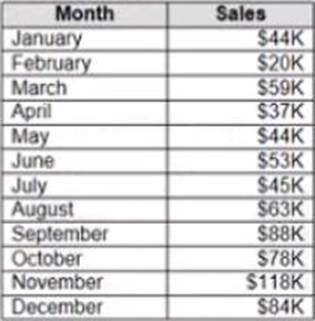
When you use the dataset in a worksheet, you want Sales to appear automatically as shown in the following table.
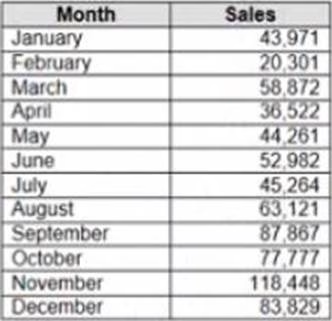
What should you do?
A . Change the data type of the Sates field to Siring
B . Create a calculated field that uses a formula of ‘S’ * str (Round((sales],2)) + ‘k’
C . Change the default number format of the Sales told
D . Create a calculated field that uses a formula of ‘S’ + stri < (Sales)/1000)).
Answer: C
Explanation:
To make Sales appear automatically as shown in the second table, you should change the default number format of the Sales field. The default number format is how Tableau displays a field when you drag it to a worksheet. You can change the default number format by right-clicking on the field and selecting Default Properties > Number Format from the menu. This will open a dialog box where you can choose a category, such as Currency or Percentage, and customize the options, such as decimal places or prefixes.
In this case, you want to change the default number format of Sales to Currency with zero decimal places and a custom prefix of “S”. This will make Sales appear as “S” followed by the rounded value in thousands.
The other options are not correct for this scenario. Changing the data type of Sales to String will not affect how it appears on a worksheet. Creating a calculated field that uses a formula will not change the default number format of Sales, but create a new field that you have to drag to a worksheet.
Converting Sales to Attribute will return only one value for each partition of data, which will not show any variation over time.
Reference:
https://help.tableau.com/current/pro/desktop/en-us/formatting.htm
https://help.tableau.com/current/pro/desktop/en-us/formatting_change_default.htm
Latest TDA-C01 Dumps Valid Version with 55 Q&As
Latest And Valid Q&A | Instant Download | Once Fail, Full Refund

