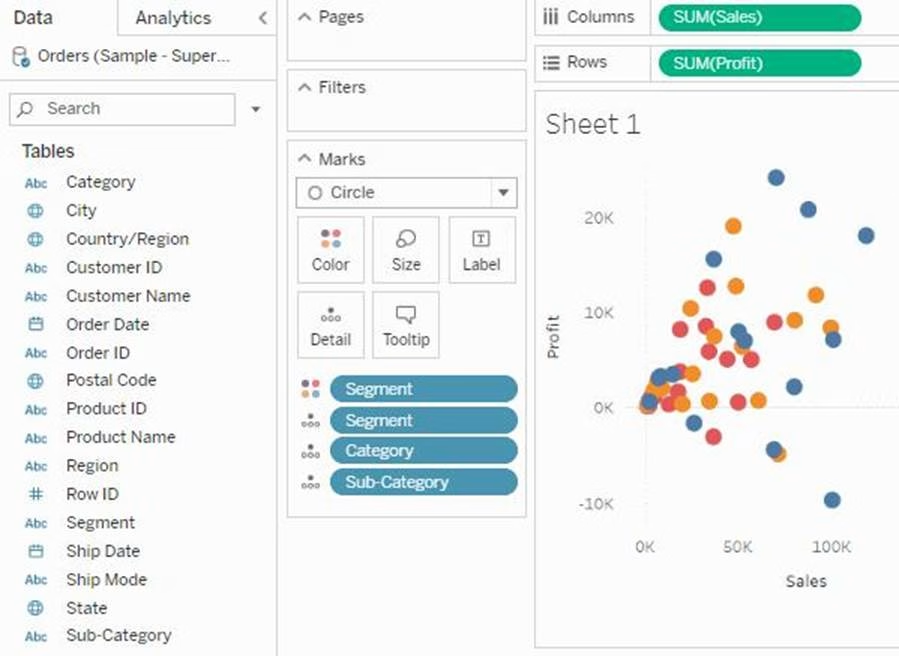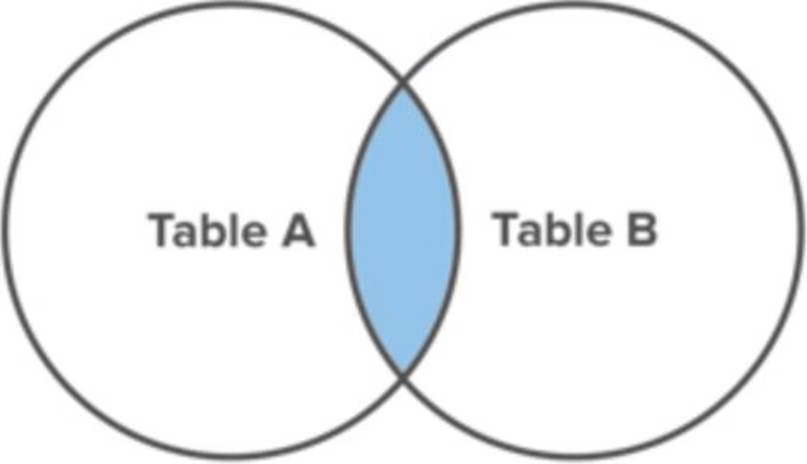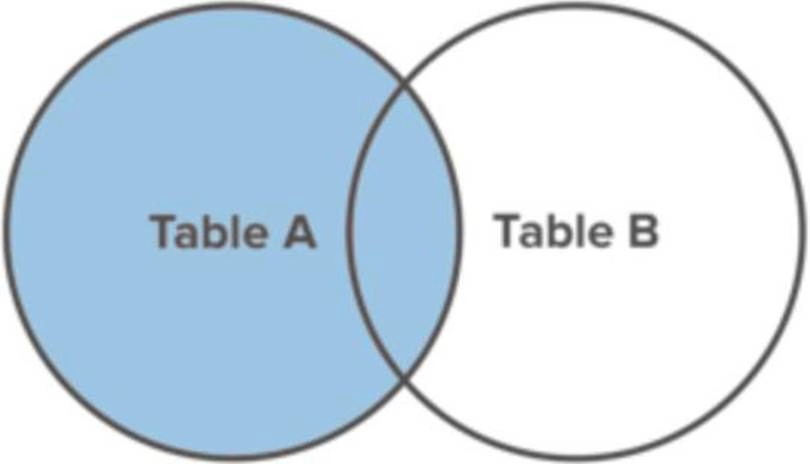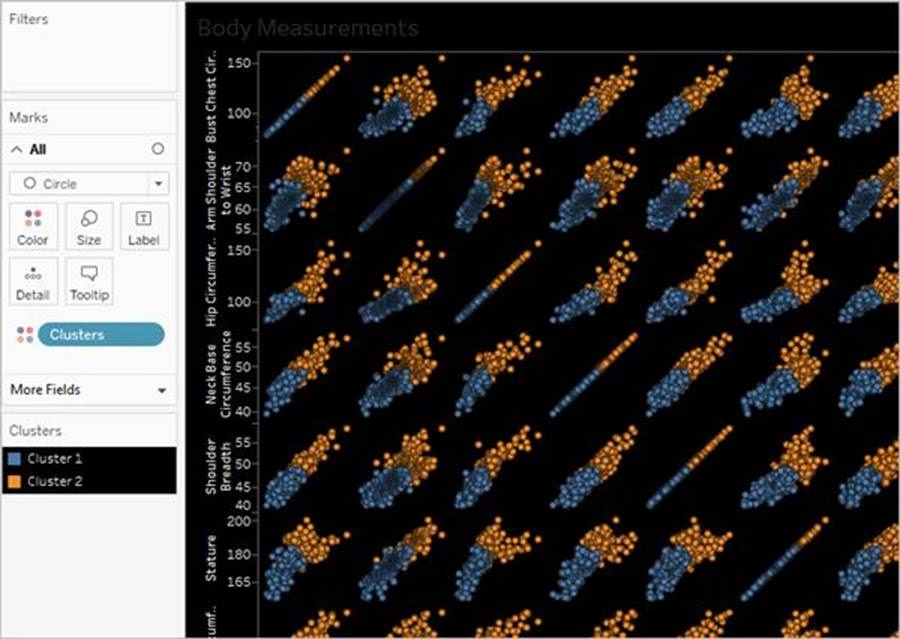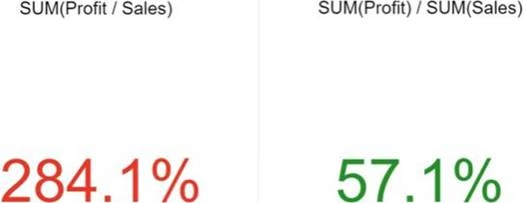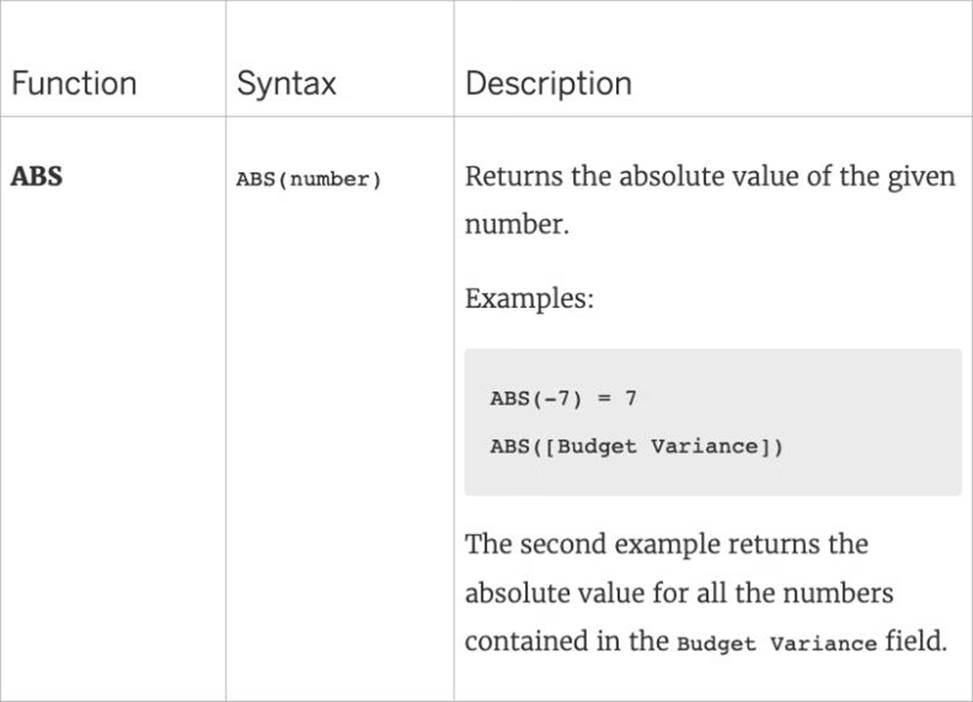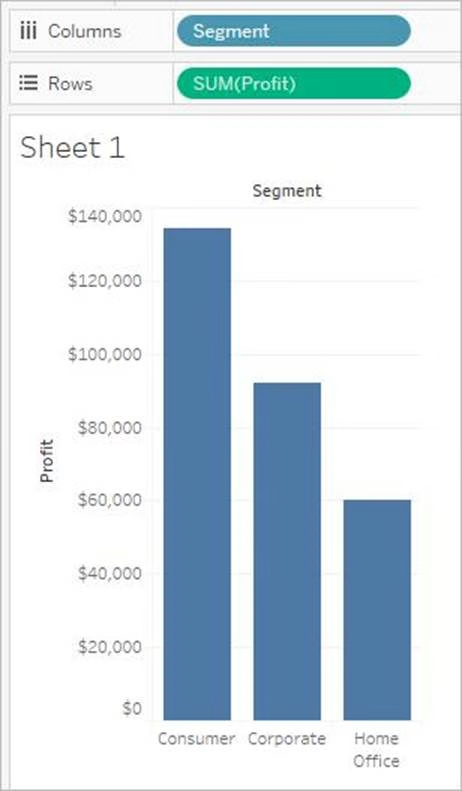Tableau TDS-C01 Tableau Desktop Specialist Online Training
Tableau TDS-C01 Online Training
The questions for TDS-C01 were last updated at Apr 24,2025.
- Exam Code: TDS-C01
- Exam Name: Tableau Desktop Specialist
- Certification Provider: Tableau
- Latest update: Apr 24,2025
What term is used to describe the following picture?
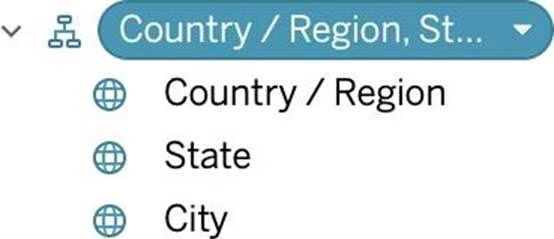
- A . Larger image
- B . Parameter
- C . Set
- D . Hierarchy
- E . Group
True or False: A LEFT JOIN or INNER JOIN creates a row each time the join criteria is satisfied, which can result in duplicate rows. One way to avoid this is to use data blending instead.
- A . True
- B . False
__________ is a technique in Tableau which will identify marks with similar characteristics
- A . Clustering
- B . Grouping
- C . Sets
- D . Union
Which of the following is the correct way to calculate Profit Ratio in Tableau?
- A . Profit / Sales
- B . Sales / Profit
- C . SUM(Profit) / SUM(Sales)
- D . SUM(Sales)/SUM(Profit)
Which of the following returns the Absolute Value of a given number?
- A . ABS(Number)
- B . CEILING(Number)
- C . FLOOR(Number)
- D . ZN(Number)
Which of the following 2 columns CANNOT be deleted in Tableau?
- A . Measure Names
- B . Number of Records
- C . Measure Values
- D . Calculated Fields
_____________ contains the visualisations, info needed to build the visualisations, and a copy of the data source.
- A . Tableau Data Extract (.tde)
- B . Tableau Packaged Workbook (.twbx)
- C . Tableau Bookmark (.tbm)
- D . Tableau Workbook (.twb)
________________ is hosted by Tableau to share our visualisations publically with the world.
- A . Tableau Reader
- B . Tableau Desktop
- C . Tableau Server
- D . Tableau Public
What will the following function return?
LEFT("Tableau", 3)
- A . An error
- B . Tab
- C . eau
- D . ble
The row and column shelves contain ___________________
- A . Pills
- B . Grand Totals
- C . Filters
- D . Parameters
Latest TDS-C01 Dumps Valid Version with 151 Q&As
Latest And Valid Q&A | Instant Download | Once Fail, Full Refund