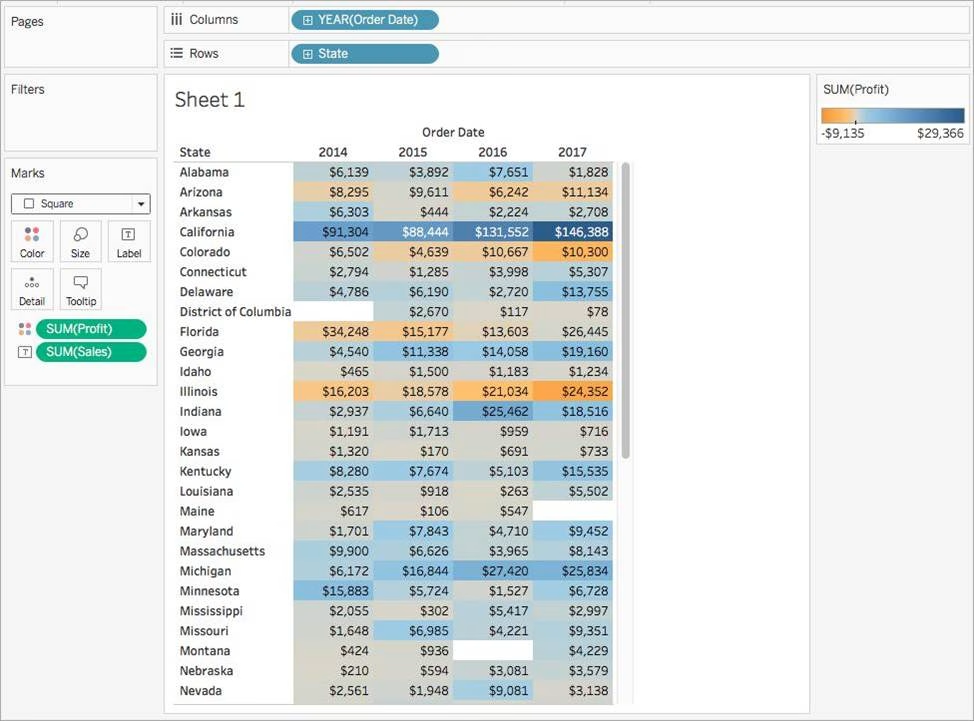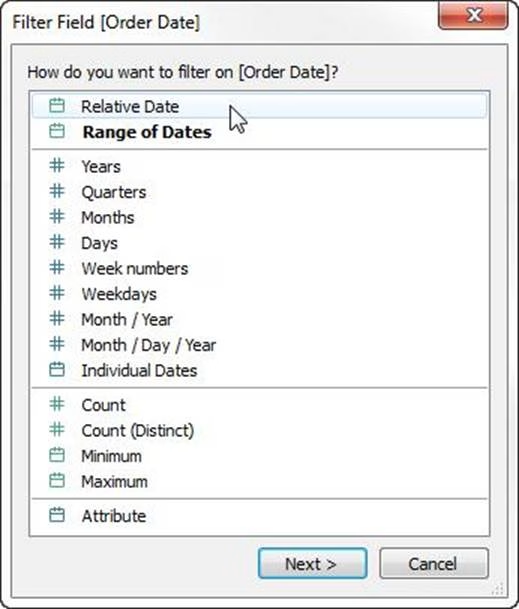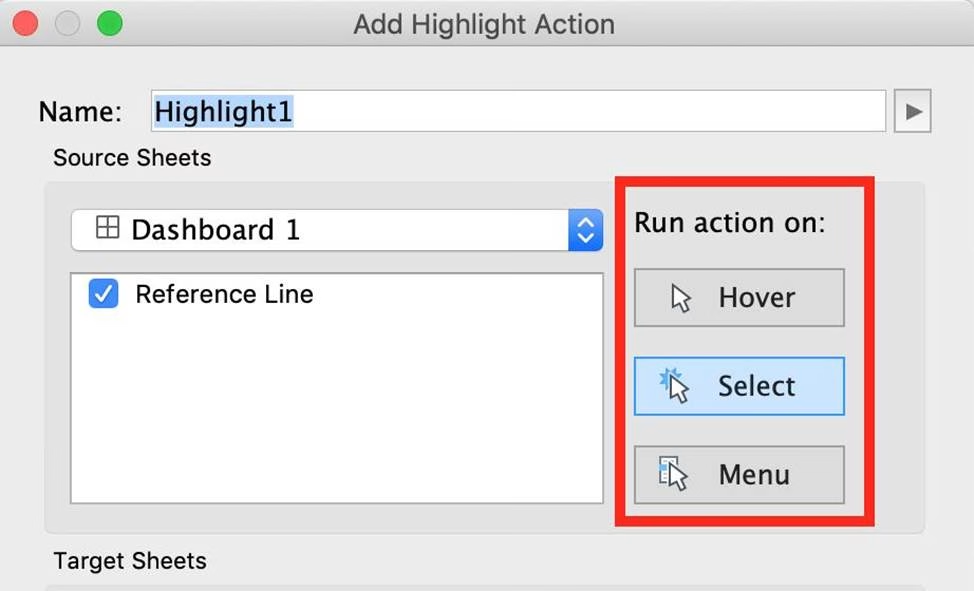Tableau TDS-C01 Tableau Desktop Specialist Online Training
Tableau TDS-C01 Online Training
The questions for TDS-C01 were last updated at Apr 28,2025.
- Exam Code: TDS-C01
- Exam Name: Tableau Desktop Specialist
- Certification Provider: Tableau
- Latest update: Apr 28,2025
True or False: LEFT JOIN returns all rows from the left table, with the matching rows in the right table
- A . True
- B . False
To use a quick table calculation, which of the following programming languages do you need to know?
- A . ython
- B . Java
- C . Javascript
- D . None of these
Given a map, which of the following fields can be placed in Size,Shape,Detail,Color
- A . Profit, State, Number of Records, Sales
- B . Region, Country, Profit, State
- C . Longitude, Country, State, Sales
- D . Sales, State, Country, Profit
When using a Blend, what is the color of tick-mark on the primary and secondary data sources respectively?
- A . Red, Blue
- B . Orange, Blue
- C . Blue, Red
- D . Blue, Orange
True or False: Context Filters are executed after Data Source filters
- A . True
- B . False
For a relative date filter, the default anchor is _________________
- A . The current time
- B . Today’s date
- C . The target date
- D . The date we specify
True or False: To concatenate fields, they must be of same data type
- A . True
- B . False
Which of the following are valid ways to trigger actions for a Dashboard?
- A . Hover
- B . Click
- C . Select
- D . Menu
- E . Double click
_____________ is a snapshot of the data that Tableau stores locally. Good for very large datasets of which we only need few fields.
- A . Tableau Packaged Workbook (.twbx)
- B . Tableau Workbook (.twb)
- C . Tableau Data Extract (.tde)
- D . Tableau Data Source (.tds)
We can use ______________ as a static tool to open and interact with packaged workbooks with extracted data sources that have been created in Tableau Desktop.
- A . Tableau Reader
- B . Tableau Online
- C . Tableau Server
- D . Tableau Desktop
Latest TDS-C01 Dumps Valid Version with 151 Q&As
Latest And Valid Q&A | Instant Download | Once Fail, Full Refund