Microsoft MS-302 Microsoft 365 Teamwork Administrator Certification Transition Online Training
Microsoft MS-302 Online Training
The questions for MS-302 were last updated at Oct 24,2025.
- Exam Code: MS-302
- Exam Name: Microsoft 365 Teamwork Administrator Certification Transition
- Certification Provider: Microsoft
- Latest update: Oct 24,2025
Your company has a Microsoft Office 365 subscription.
The company uses Microsoft Teams.
You need to ensure that only Microsoft apps can be used in Teams.
What should you do from the Microsoft Teams settings?
- A . Disable the default apps
- B . Turn off Allow external apps in Microsoft Teams
- C . Turn off Enable new external apps by default
- D . Turn off Allow sideloading of external apps
B
Explanation:
By default, Allow external apps in Microsoft Teams is turned on, with all apps selected. If you turn off this setting, all external third-party apps are disabled. Default apps, such as those built by Microsoft, are not affected by the Enable new external apps by default setting. New apps are enabled by default when released by Microsoft. References: https://docs.microsoft.com/en-us/microsoftteams/admin-settings
You have a Microsoft 365 subscription.
You need to prevent users from using third-party cloud storage in Microsoft Teams.
Which settings should you configure from the Microsoft Teams&Skype for Business Admin Center?
- A . Services & add-ins
- B . Teams settings
- C . Manage teams
- D . Messaging policies
- E . Meeting policies
B
Explanation:
Go to "Microsoft Teams & Skype for Business Admin Center" and choose Org-wide settings Team settings. Under "Files" it says "Turn on or turn off file sharing and cloud file storage options for the Files tab. Change the settings for DropBox, Box and Google Drive to "Off". then Save the settings.
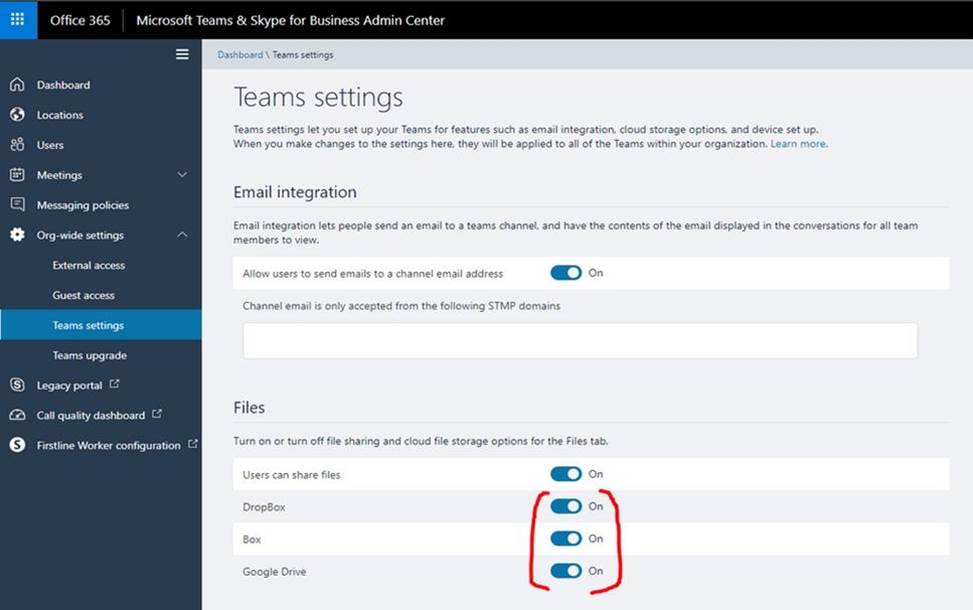
References: https://techcommunity.microsoft.com/t5/Microsoft-Teams/Disable-additional-cloud-storageDropBox-Box-and-Google-Drive/td-p/253335
You have a Microsoft 365 subscription for contoso.com. You need to prevent users from using Microsoft Skype for Business to communicate with users in litwareinc.com.
What should you do from the Microsoft Teams&Skype for Business Admin Center?
- A . Create a new meeting policy
- B . Modify the External access settings
- C . Turn off Guest access
- D . Create a new messaging policy
B
Explanation:
External access lets your Teams and Skype for Business users communicate with users that are outside your organization. See picture below.
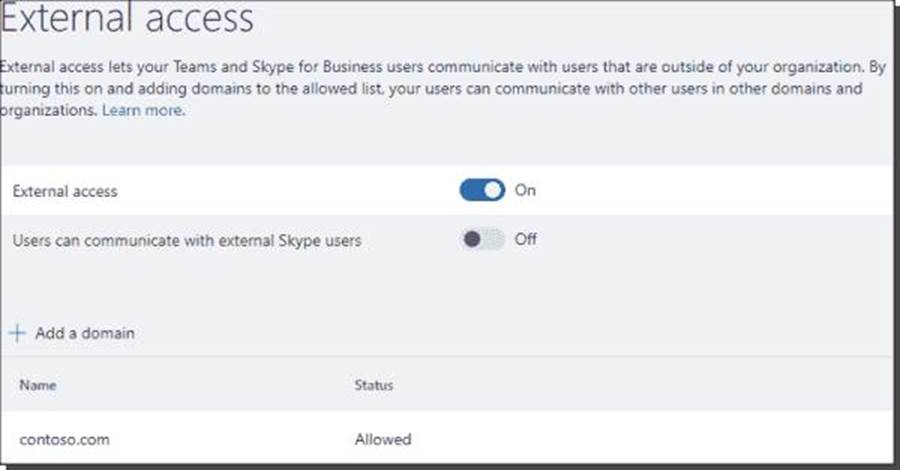
References: https://4sysops.com/archives/configuring-office-365-microsoft-teams-and-skype-for-businessfederation/
You have a Microsoft 365 subscription.
A user experiences issues accessing Microsoft Teams from Internet Explorer. When the user attempts to sign in from Internet Explorer, the web browser enters a loop and the user is unable to sign in.
You need to resolve the issue.
What should you do?
- A . To Internet Explorer, add the following sites as trusted sites: https://login.microsoftonline.com https://*.teams.microsoft.com
- B . Start Internet Explorer by using InPrivate Browsing
- C . Clear the browsing history and restart Internet Explorer
- D . To Internet Explorer, add the following sites as trusted sites: https://admin.microsoft.com https://*.teams.microsoft.com
A
Explanation:
Symptoms When you try to sign in to Microsoft Teams in Microsoft Edge or Internet Explorer, the site continually loops, and you can never sign in. Cause This issue occurs if your organization uses Trusted Sites in Internet Explorer and doesn’t enable the URLs for Microsoft Teams. In this case, the Teams web-based application cannot sign in, as the trusted sites for Teams are not enabled. Resolution To resolve this issue, make the following changes to Internet Explorer settings either through administrator rights or a Group Policy object (GPO). Note This procedure must be performed in Internet Explorer. Edge uses the same settings.
You have a Microsoft 365 subscription.
A user experiences issues accessing Microsoft Teams from Internet Explorer. When the user attempts to sign in from Internet Explorer, the web browser enters a loop and the user is unable to sign in.
You need to resolve the issue.
What should you do?
- A . To Internet Explorer, add the following sites as trusted sites: https://login.microsoftonline.com https://*.teams.microsoft.com
- B . Start Internet Explorer by using InPrivate Browsing
- C . Clear the browsing history and restart Internet Explorer
- D . To Internet Explorer, add the following sites as trusted sites: https://admin.microsoft.com https://*.teams.microsoft.com
A
Explanation:
Symptoms When you try to sign in to Microsoft Teams in Microsoft Edge or Internet Explorer, the site continually loops, and you can never sign in. Cause This issue occurs if your organization uses Trusted Sites in Internet Explorer and doesn’t enable the URLs for Microsoft Teams. In this case, the Teams web-based application cannot sign in, as the trusted sites for Teams are not enabled. Resolution To resolve this issue, make the following changes to Internet Explorer settings either through administrator rights or a Group Policy object (GPO). Note This procedure must be performed in Internet Explorer. Edge uses the same settings.
You have a Microsoft 365 subscription.
A user experiences issues accessing Microsoft Teams from Internet Explorer. When the user attempts to sign in from Internet Explorer, the web browser enters a loop and the user is unable to sign in.
You need to resolve the issue.
What should you do?
- A . To Internet Explorer, add the following sites as trusted sites: https://login.microsoftonline.com https://*.teams.microsoft.com
- B . Start Internet Explorer by using InPrivate Browsing
- C . Clear the browsing history and restart Internet Explorer
- D . To Internet Explorer, add the following sites as trusted sites: https://admin.microsoft.com https://*.teams.microsoft.com
A
Explanation:
Symptoms When you try to sign in to Microsoft Teams in Microsoft Edge or Internet Explorer, the site continually loops, and you can never sign in. Cause This issue occurs if your organization uses Trusted Sites in Internet Explorer and doesn’t enable the URLs for Microsoft Teams. In this case, the Teams web-based application cannot sign in, as the trusted sites for Teams are not enabled. Resolution To resolve this issue, make the following changes to Internet Explorer settings either through administrator rights or a Group Policy object (GPO). Note This procedure must be performed in Internet Explorer. Edge uses the same settings.
You have a Microsoft 365 subscription.
A user experiences issues accessing Microsoft Teams from Internet Explorer. When the user attempts to sign in from Internet Explorer, the web browser enters a loop and the user is unable to sign in.
You need to resolve the issue.
What should you do?
- A . To Internet Explorer, add the following sites as trusted sites: https://login.microsoftonline.com https://*.teams.microsoft.com
- B . Start Internet Explorer by using InPrivate Browsing
- C . Clear the browsing history and restart Internet Explorer
- D . To Internet Explorer, add the following sites as trusted sites: https://admin.microsoft.com https://*.teams.microsoft.com
A
Explanation:
Symptoms When you try to sign in to Microsoft Teams in Microsoft Edge or Internet Explorer, the site continually loops, and you can never sign in. Cause This issue occurs if your organization uses Trusted Sites in Internet Explorer and doesn’t enable the URLs for Microsoft Teams. In this case, the Teams web-based application cannot sign in, as the trusted sites for Teams are not enabled. Resolution To resolve this issue, make the following changes to Internet Explorer settings either through administrator rights or a Group Policy object (GPO). Note This procedure must be performed in Internet Explorer. Edge uses the same settings.
HOTSPOT
Your company has a Microsoft 365 subscription. The company plans to implement Microsoft Teams. You need to ensure that users can add only specific external apps to Teams.
How should you configure each setting? To answer, select the appropriate options in the answer area. NOTE: Each correct selection is worth one point.
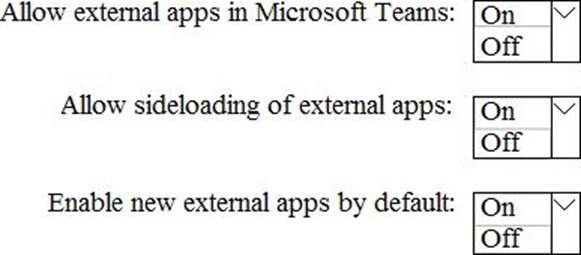
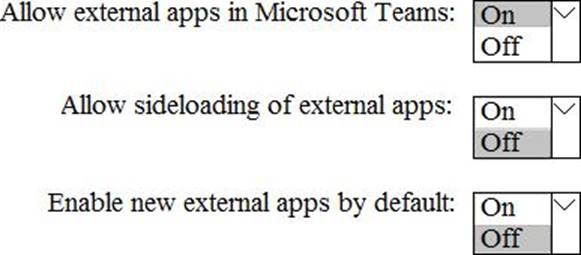
Explanation:
Manage external apps individually To turn on some apps (and turn off others), turn off Allow sideloading of external apps. Then turn off any apps you don’t want your users to use. Optional: Turn off Enable new external apps by default (if you want to control new apps).
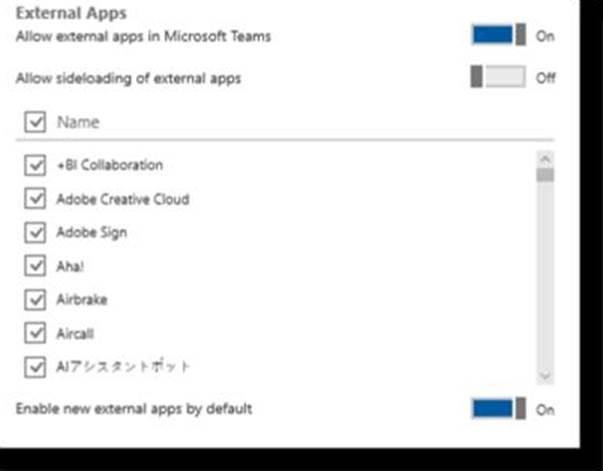
References: https://docs.microsoft.com/en-us/microsoftteams/admin-settings
HOTSPOT
You have a Microsoft 365 subscription. You create a security group named ITTeam.
You need to ensure that only the members of ITTeam can create new teams and Office 365 groups. You start PowerShell and connect to Microsoft Azure Active Directory (Azure AD).
How should you complete the PowerShell script? To answer, select the appropriate options in the
answer area. NOTE: Each correct selection is worth one point.
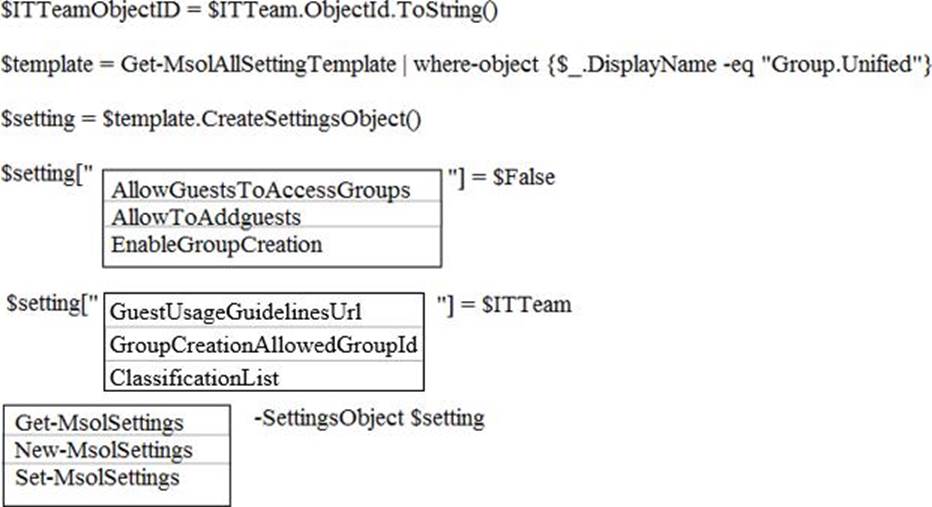
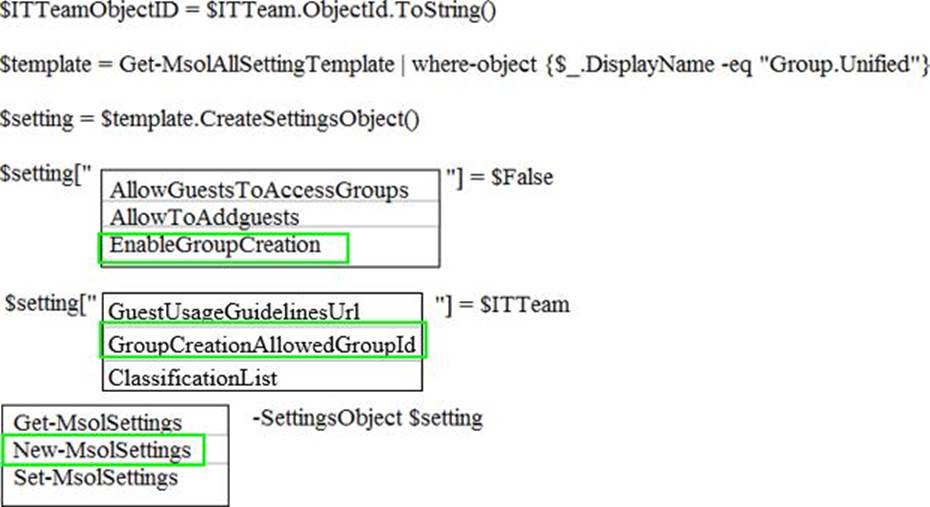
Explanation:
Box 1: EnableGroupCreation
Disable Group Creation.
Box 2: GroupCreationAllowedGroupId
Make an exception for the ITTeam. Only the ITTeam is allowed to create a group.
Box 3: New-MsolSettings
Example: Run this command to create the new template with EnableGroupCreation set to false and pass the group for authorized users who will be able to create groups. Replace “ENTER GROUP DISPLAY NAME HERE” with the display name of your group to get the ObjectId of the group.
$group = Get-MsolGroup -All | Where-Object {$_.DisplayName -eQ “ENTER GROUP DISPLAY NAME HERE”}
$template = Get-MsolAllSettingTemplate | where-object {$_.displayname -eQ “Group.Unified”}
$setting = $template.CreateSettingsObject()
$setting[“EnableGroupCreation”] = “false”
$setting[“GroupCreationAllowedGroupId”] = $group.ObjectId
New-MsolSettings CSettingsObject $setting
References: https://drewmadelung.com/managing-office-365-group-creation-via-azure-ad/
You have a Microsoft 365 subscription.
You need to prevent all users except for a user named User1 from uploading video to Microsoft Stream
channels and creating Stream channels. User1 must be able to create a channel and upload video to the
created channel.
Which two actions should you perform? Each correct answer presents part of the solution.
NOTE: Each correct selection is worth one point.
- A . Turn on Restrict companywide channel creation and add the Office 365 group associated to the channel as an unrestricted user
- B . Add User1 to the Office 365 group associated to the channel
- C . Turn on Restrict video uploads and add User1 as an unrestricted user
- D . Turn on Restrict companywide channel creation and add User1 as an unrestricted user
- E . Turn on Restrict video uploads and add the Office 365 group associated to the channel as an unrestricted user
C,D
Explanation: By default, everyone can upload content and create companywide channels in the entire organization, as shown in the screenshot below.
However, you can restrict content creation for everyone and allow only specific individuals or security groups by turning the Restrict Microsoft Stream uploads flag ON. References: https://docs.microsoft.com/en-us/stream/restrict-uploaders
Latest MS-302 Dumps Valid Version with 95 Q&As
Latest And Valid Q&A | Instant Download | Once Fail, Full Refund

