CORRECT TEXT
CORRECT TEXT
Please wait while the virtual machine loads. Once loaded, you may proceed to the lab section. This may take a few minutes, and the wait time will not be deducted from your overall test time.
When the Next button is available, click it to access the lab section. In this section, you will perform a set of tasks in a live environment. While most functionality will be available to you as it would be in a live environment, some functionality (e.g., copy and paste, ability to navigate to external websites) will not be possible by design.
Scoring is based on the outcome of performing the tasks stated in the lab. In other words, it doesn’t matter how you accomplish the task, if you successfully perform it, you will earn credit for that task.
Labs are not timed separately, and this exam may have more than one lab that you must complete. You can use as much time as you would like to complete each lab. But, you should manage your time appropriately to ensure that you are able to complete the lab(s) and all other sections of the exam in the time provided.
Please note that once you submit your work by clicking the Next button within a lab, you will NOT be able to return to the lab.
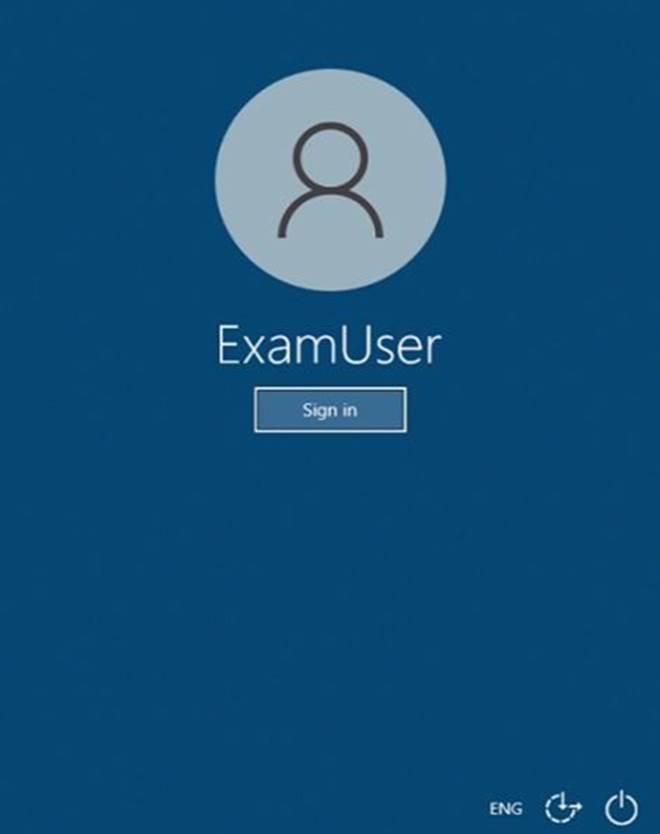
Use the following login credentials as needed:
To enter your username, place your cursor in the Sign in box and click on the username below.
To enter your password, place your cursor in the Enter password box and click on the password below.
Microsoft 365 Username: [email protected]
Microsoft 365 Password: xxxxxx
If the Microsoft 365 portal does not load successfully in the browser, press CTRL-K to reload the portal in a new browser tab.
The following information is for technical support purposes only.
Lab Instance: XXXXXX
You need to ensure that the users in your company can schedule a conference room named Room1 in the company’s office by using Microsoft Outlook.
To complete this task, sign in to the Exchange admin center.
Answer: ✑ In the Exchange admin center, navigate to Recipients > Resources.
✑ To create a room mailbox, click New + > Room mailbox.
✑ Use the options on the page to specify the settings for the new resource mailbox.
– Room name: Use this box to type a name for the room mailbox. This is the name that’s listed in the resource mailbox list in the Exchange admin center and in your organization’s address book. This name is required and it can’t exceed 64 characters.
– Alias: A room mailbox has an email address so it can receive booking requests. The email address consists of an alias on the left side of the @ symbol, which must be unique in the forest, and your domain name on the right. The alias is required.
– Location, Phone, Capacity: You can use these fields to enter details about the room. However, as explained earlier, you can include some or all of this information in the room name so users can see it.
✑ When you’re finished, click Save to create the room mailbox.
Latest MS-203 Dumps Valid Version with 203 Q&As
Latest And Valid Q&A | Instant Download | Once Fail, Full Refund

